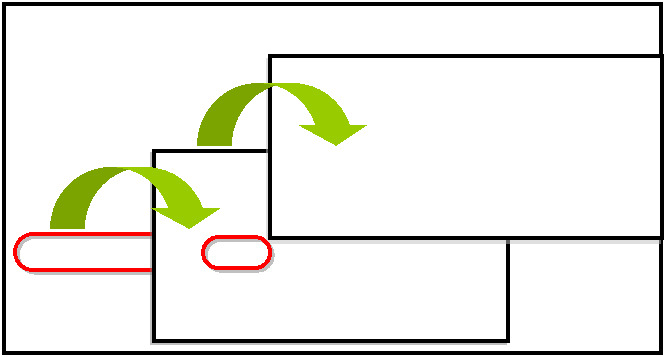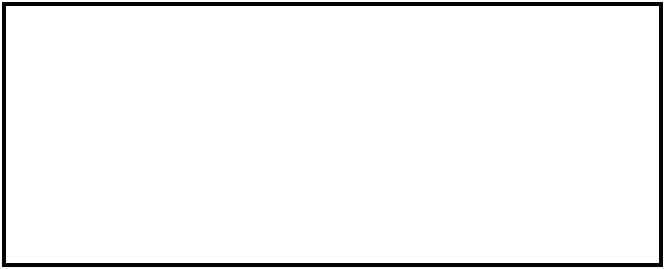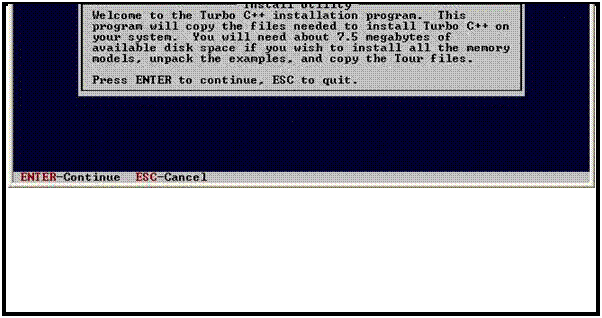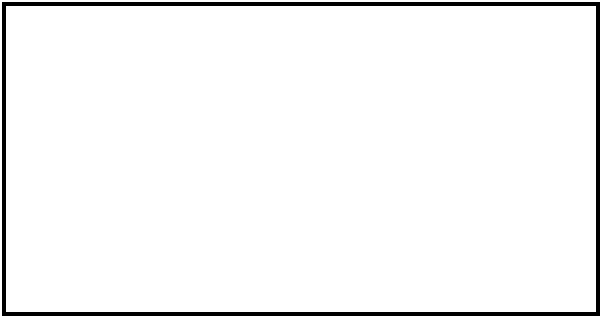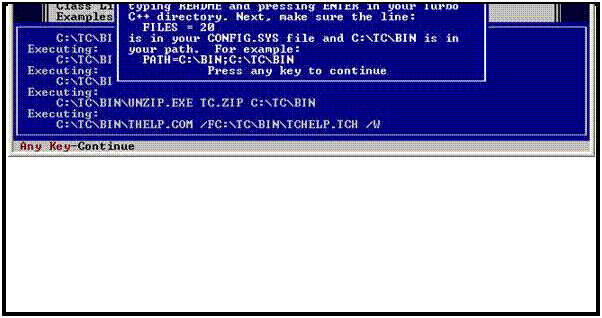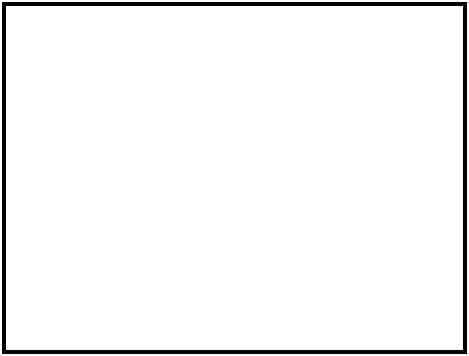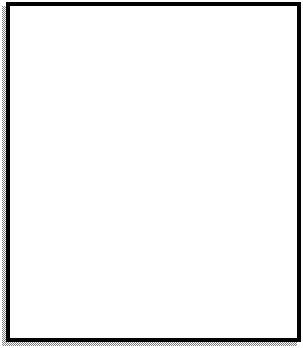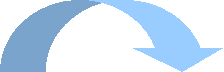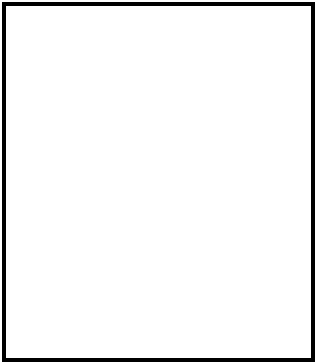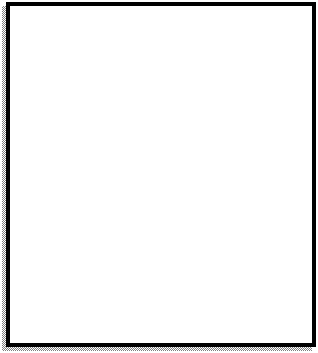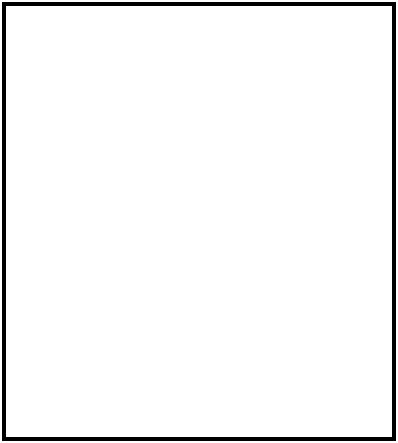Free versions of the TC 2.01 and TC
1.01 compilers can be downloaded from the Borland website. The following
instructions will help you to install the Turbo C++ version 1.01 compiler on a
PC running a windows operating system.
Step 1:
Go to the Borland web site (http://bdn.borland.com/museum/).
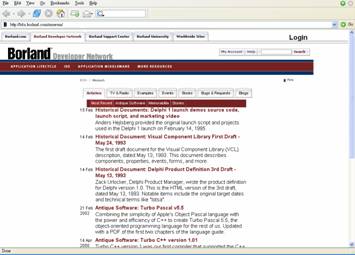
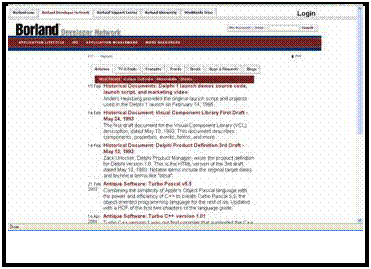
Step 2: Click on the link for Antique Software: Turbo C++ version 1.01 to go
to the download page.
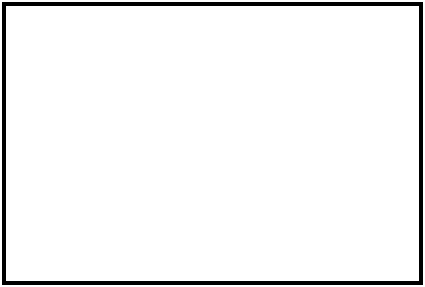
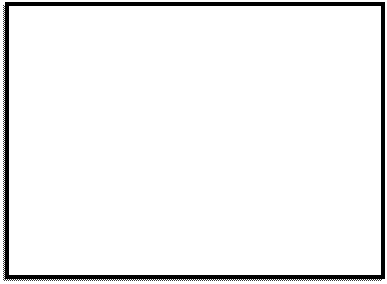
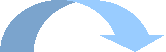

Step 3: Click on the link for Turbo C++ version 1.01, as shown below, to
download the tcpp101.zip file. When requested, save the file to a safe
location.
�@
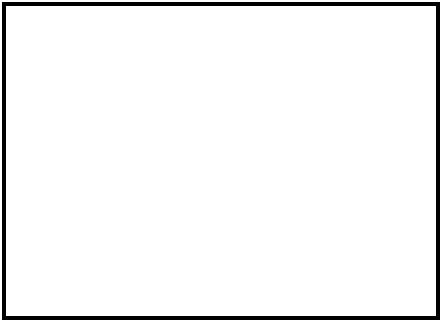
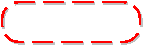
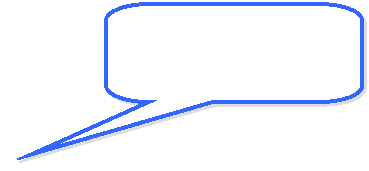

Install Turbo C++
version 1.01
Step 1: Go to where you downloaded the file, and
double click on the self-extracting file (tcpp101.zip) in Windows to extract it.
This will open a WinZip Self-Extractor window (you do NOT need WinZip
installed on your machine). By default, this will extract the files to the
C:\tctemp directory. You may designate a different location.
Step 2: Once the files have been extracted, exit
WinZip Self-Extractor window.
Step 3: Open an MS-DOS command prompt window.
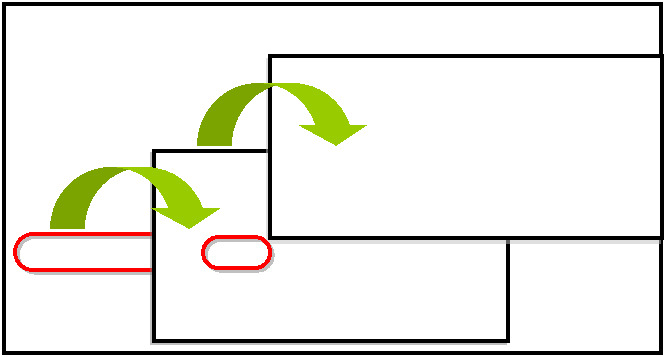
Step 4: Change the directory to the c:\tctemp
(or wherever you put the unzipped files folder), and execute the INSTALL.EXE
file.
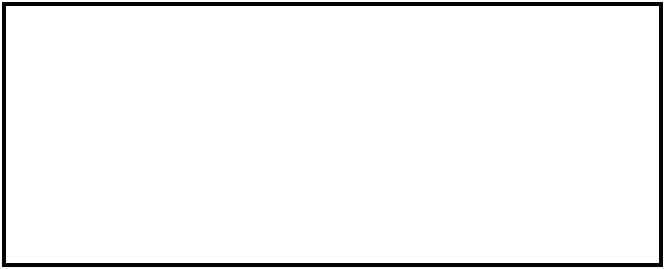
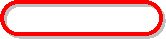
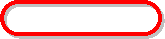
Step 5:
The following instructions will guide you through the installation process.

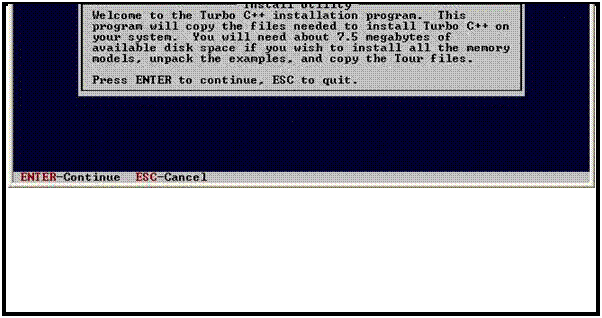
Step 5.1:
Press <ENTER> to start the installation
Step 5.2:
Select the drive where the unzipped file is located. The default is ��A��,
so you should enter ��C��, then press <ENTER>.
Step 5.3:
Press <ENTER> again. This will install the software from the directory \tctemp.
Step 5.4:
Press <ENTER> again. This allows Turbo C to be installed on the Hard
Drive.
Step 5.5:
Use the Up/Down arrow keys (Press the up arrow once) to select Start
Installation, and then press <ENTER> again.
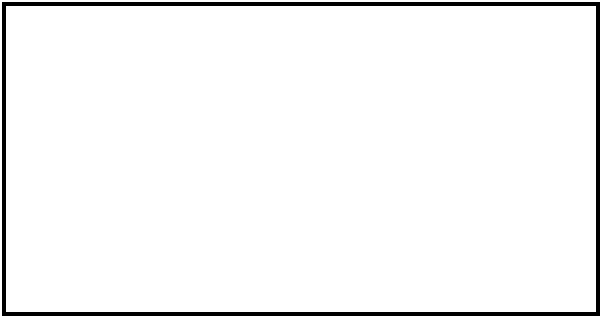
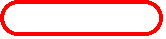
Step 5.6:
At this point, the Turbo C++ version 1.01 compiler is installed in C:\TC, which
is where the tcc.exe executable is also located.

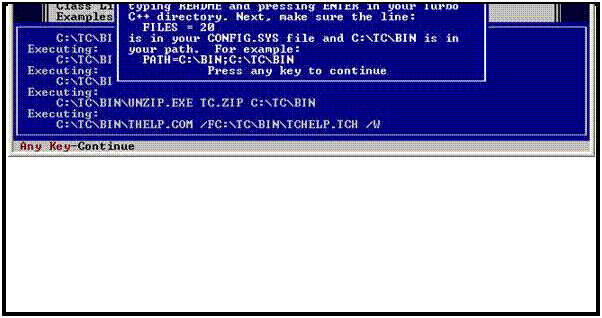
Set the
environment variables of the system
After installing, you must add C:\TC
to your executable search path. The easiest way to do this is as follows:
Step 1: Right-click on the My Computer icon on the desktop. (Under Windows XP, the My
Computer icon may be located in the start menu) and choose Properties
from the context menu.
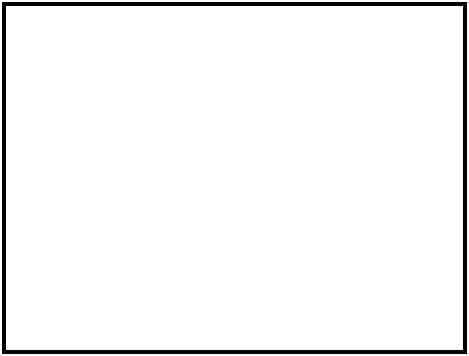
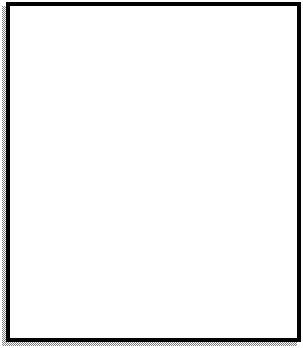
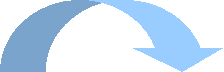

Step 2:
Click on the Advanced tab,
and then click on the Environment Variables button.
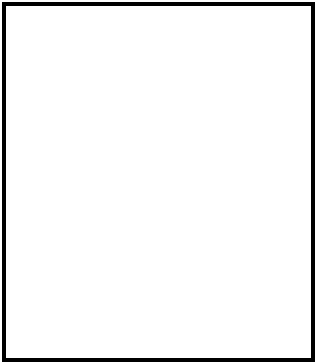
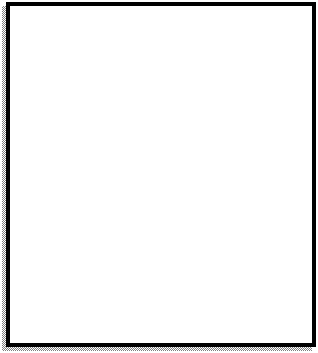
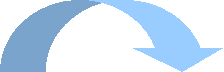
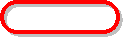
About compiler settings,please refer to
compiler.pdf
�@
�@
Step 3: In System variables, choose the
variable Path and then click on the Edit button.
Step 4: Add the target directory to the end of the Variable value using a
semi-colon as a separator. For example ��C:\TC\BIN;C:\TC\INCLUDE;��.
�@
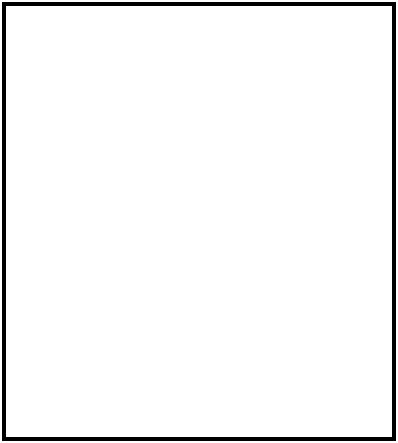
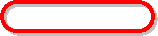
Step 5: Click the OK button, and then restart
your computer in older for your changes to take effect.
�@
�@
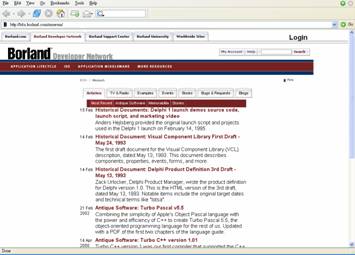
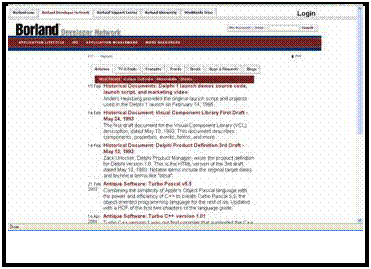
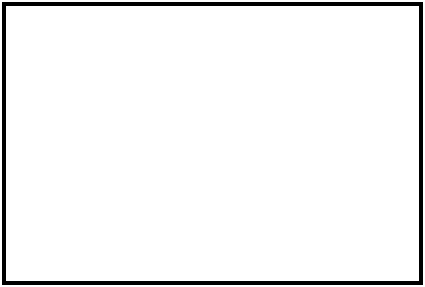
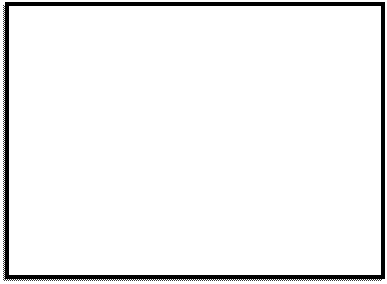
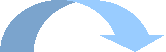
![]()
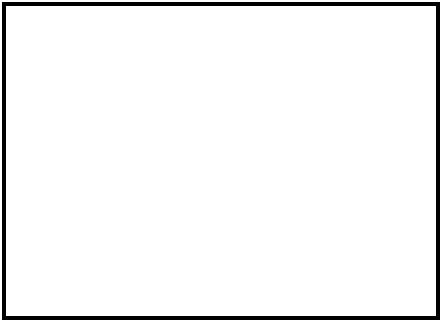
![]()
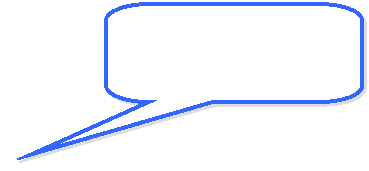
![]()